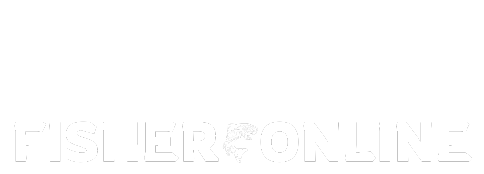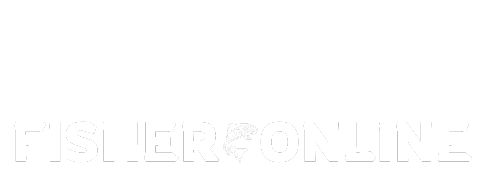- Offizieller Beitrag
Hey liebe Community,
Da es sich gewünscht wurde wie man denn eine Mod erstellt für Fisher Online, werde ich es euch mit den Beispiel Dateien von Vitaly zeigen.
Jede Mod ist so wie hier gezeigt aufgebaut.
So als erstes lädst du dir diese Dateien herunter und entpackst Sie dir auf deinen PC, wo auch immer du es speicherst.
boatExample.ZIP
Wenn du die Dateien ausgepackt hast, sieht das ganze jetzt so bei dir aus.

Die image.jpg ist das Bild, was im Workshop vorne angezeigt wird, also das Vorschaubild.
Die _MODINFO.xml könnt Ihr in diesem Fall löschen da sich die Datei automatisch vom Spiel erstellt.
Aber nun weiter im Programm, also öffnen wir den Textures Ordner und darin gehen wir dann in Boats und anschließen in boat_4.
Darin befindet sich jetzt eine Boat_new.jpg die Datei könnt ihr nun jedem beliebigen Bildbearbeitungsprogramm öffnen und so gestalten wie du es möchtest, ein bisschen ausprobieren ist hier wichtig.
Dann hast du eine Datei mit den Namen boat.xml die wie folgt ausschaut:
Spoiler anzeigen
<?xml version="1.0" encoding="UTF-8"?>
<mod>
<!-- mod for motor boat. For use set active to true -->
<active>true</active>
<material id="0" cmt="Main corpus">
<prop_color name="_Color" value="#ffffff"/>
<prop_float name="_Glossiness" value="0.8"/>
<prop_texture name="_MainTex" value="Boat_new.jpg"/>
</material>
<material id="1" cmt="tent">
<prop_color name="_Color" value="#ffffff"/>
</material>
</mod>Hinweis: Ihr dürft kein Boot im Workshop von diesem Model abonniert haben um es zu testen!
Nun die Datei Fix erklärt:
<active>true</active> = ist in diesem Fall auf True also auch aktiviert markiert das es im Spiel geladen wird.
<prop_color name="_Color" value="#ffffff"/> = Gibt in diesem Beispiel mehr oder weniger die Helligkeit / Farbe des Bootes an.
<prop_float name="_Glossiness" value="0.8"/> = Bisschen Glanz darf auch nicht fehlen.
<prop_texture name="_MainTex" value="Boat_new.jpg"/> = Das ist das Bild was ihr mit euren Programmen bearbeitet.
Es gibt weit aus mehr an "Eigenschaften", dazu muss man sich aber auch mit den Unity Shadern auseinander setzen, darum werde ich es hier nicht erläutern.
Wenn du alles nun so gestaltet hast wie es dir gefällt müssen die Dateien nun auch erstmal im Spiel angeschaut werden, denn man möchte ja keinen Mist im Workshop haben.
Dazu öffnest du erstmal dein Spielverzeichnis das in etwa so aussehen sollte.
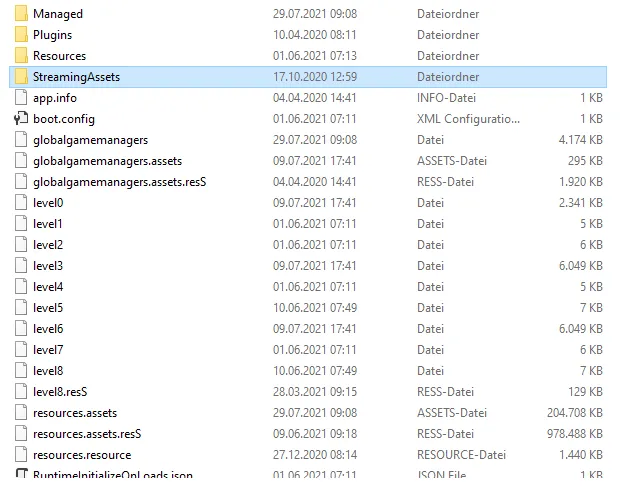
Darin öffnest du dann den StreamingAssets Ordner.
Jetzt kannst du dort drin einen Ordner erkennen der wie deine Heruntergeladene Datei aufgebaut ist, in diesem Fall ist es "Textures" heißt.
Gehst du dort rein, kannst du in dem Ordner einen Ordner mit dem Namen Boats erkennen in den du jetzt musst.
Und dort kopierst du dir nur noch deinen Ordner mit den Namen boat_4 rein.
Nun kannst du in Spiel gehen und dir dein Boat anschauen.
Du kannst das Spiel im Hintergrund einfach laufen lassen wenn du dein Bild weiter bearbeitest. Um die Textur also das Model neu zu laden, drück die Taste "F7" denn damit kannst du alle Texturen im Spiel neu laden!!
Ich denke das ist erstmal eine kleine Stütze wie man das ganze so bauen kann bzw. gestalten kann.
Wie du das ganze in dem Workshop bekommst ist relativ easy.
In den StreamingAssets Ordner hast du einen Ordner Namens "_WorkshopTextutes", ist ja auch irgendwie einleuchtend.
Dort gehst du rein und Packst das so rein wie auf dem ersten Bild zu sehen, also genau so wie die ZIP Datei aufgebaut ist.
Dann nur noch in das Spiel gehen.
Gleich oben Rechts im Hauptmenü, also nicht zum Server connecten auf das Zahnrad klicken.
Und dann hier unten auf Workshop klicken.
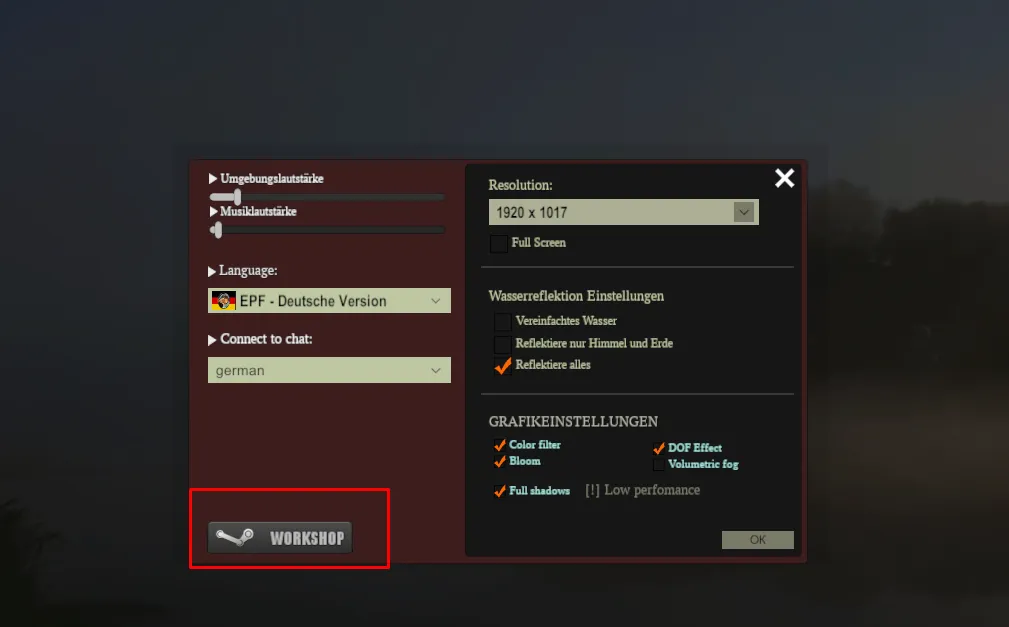
Dann dort auf Dateien klicken.
Modname, kleine Beschreibung hinzufügen und dann die Haken setzen unten bei unserem Beispiel ist es ja eine Textur + Boat.
Mod hochladen.
Warten und Fertig.